
دکمه ها (Buttons) در انگولار متریال
ایجاد برنامه انگولار
در ادامه برنامه ای که در بخش ایجاد پروژه در انگولار ایجاد کرده بودیم را برای استفاده از کنترل
محتوای فایل app.module.ts را مانند نمونه زیر تغییر دهید:
1 2 3 4 5 6 7 8 9 10 11 12 13 14 15 16 17 18 19 20 21 | import { BrowserModule } from '@angular/platform-browser'; import { NgModule } from '@angular/core'; import { AppComponent } from './app.component'; import {BrowserAnimationsModule} from '@angular/platform-browser/animations'; import {MatButtonModule,MatIconModule} from '@angular/material' import {FormsModule, ReactiveFormsModule} from '@angular/forms'; @NgModule({ declarations: [ AppComponent ], imports: [ BrowserModule, BrowserAnimationsModule, MatButtonModule,MatIconModule, FormsModule, ReactiveFormsModule ], providers: [], bootstrap: [AppComponent] }) export class AppModule { } |
محتوای فایل app.component.css:
1 2 3 4 | .tp-button-row button, .tp-button-row a { margin-right: 8px; } |
محتوای فایل app.component.html:
1 2 3 4 5 6 7 8 9 10 11 12 | <div class = "example-button-row"> <button mat-button>Basic</button> <button mat-raised-button>Raised</button> <button mat-stroked-button>Stroked</button> <button mat-flat-button>Flat</button> <button mat-icon-button> <mat-icon aria-label="Heart">favorite</mat-icon> </button> <button mat-fab>Fab</button> <button mat-mini-fab>Mini</button> <a mat-button routerLink = ".">Link</a> </div> |
نتیجه
بعد از اجرای برنامه خروجی زیر را مشاهده خواهید کرد:
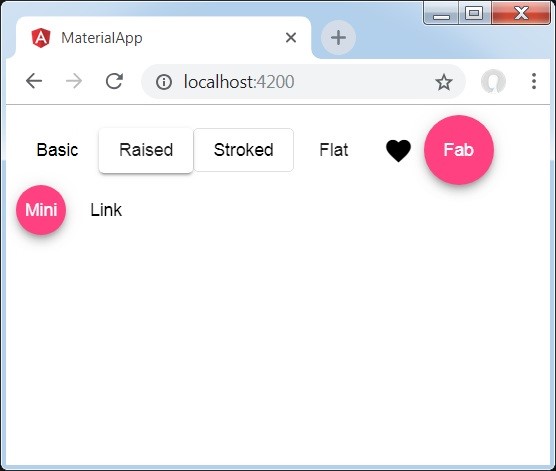
جزئیات
- در مثال فوق ما با استفاده از دستورالعمل mat-button انواع مختلفی از دکمه ها را ایجاد کرده ایم.





























هیچ نظری ثبت نشده است